반응형
윈도우를 사용하는 경우
- 1.1 putty를 다운 받습니다.
- Download PuTTY - a free SSH and telnet client for Windows 에 들어간 후, Download Putty를 클릭합니다.
- 자신의 시스템에 맞는 파일로 다운받습니다. (오래된 노트북이거나 Arm64를 사용하는 갤럭시북 GO 같은 노트북이 아니라면, 거의 64 bit- x86일 것입니다. 시스템 정보는 내 PC > 속성으로 확인할 수 있습니다. )
- 시스템이 확인되면 해당 시스템에 맞춰 파일을 다운로드 합니다.
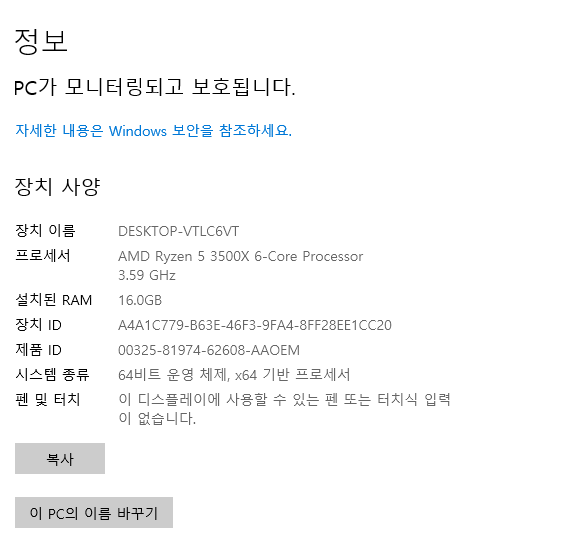
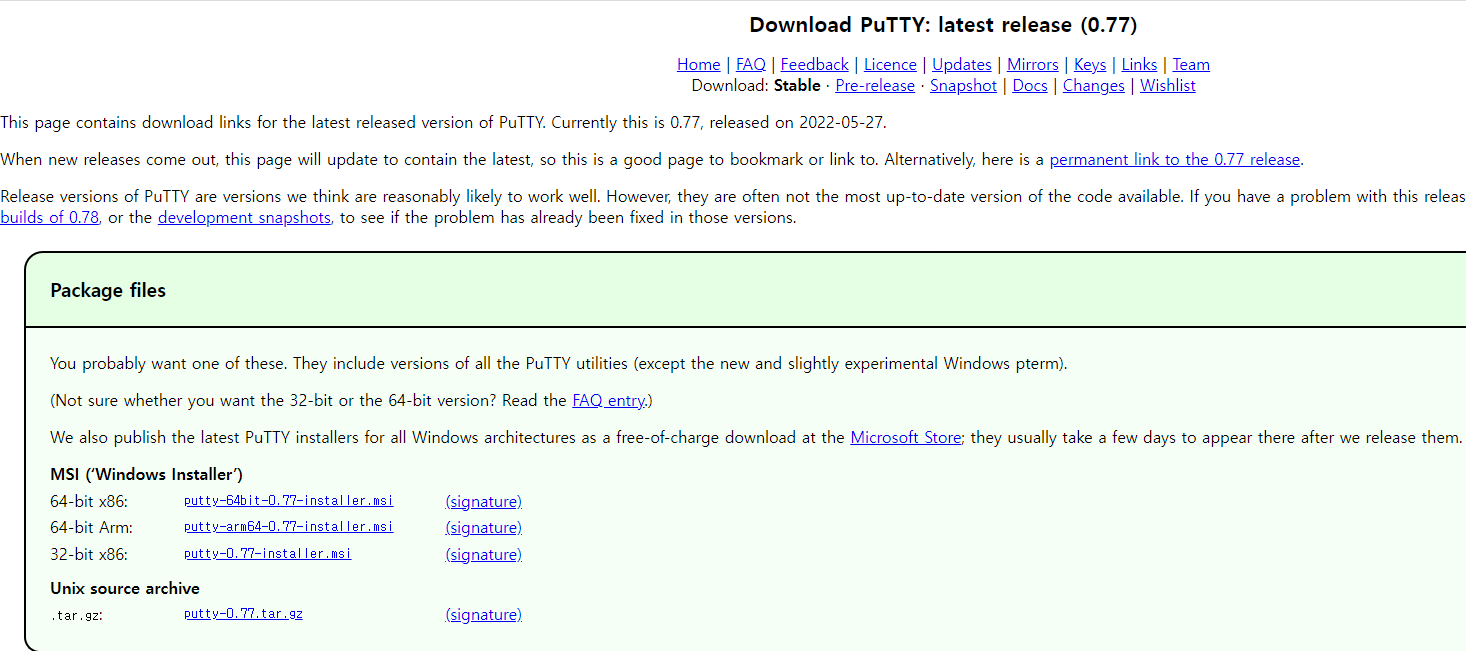
- 1.2 설치 파일을 실행합니다 .기본값 그대로 진행하시면 됩니다.

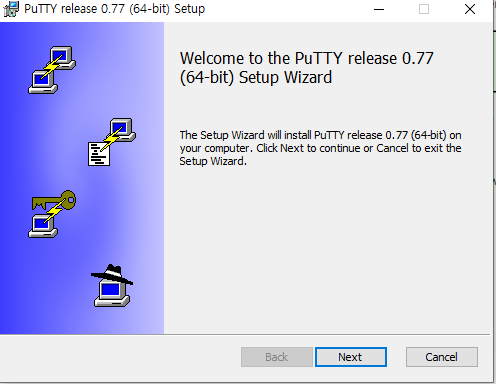
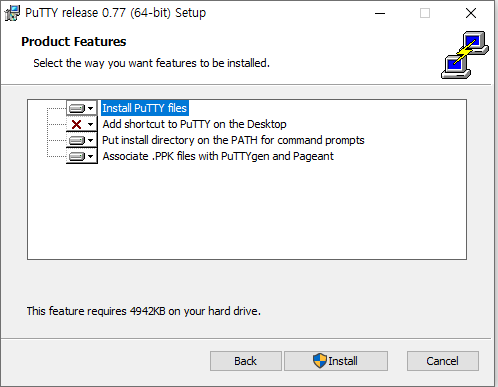
- 1.3 PuttyGen을 실행합니다.
- 검색에서 PuttyGen을 쳐서 실행

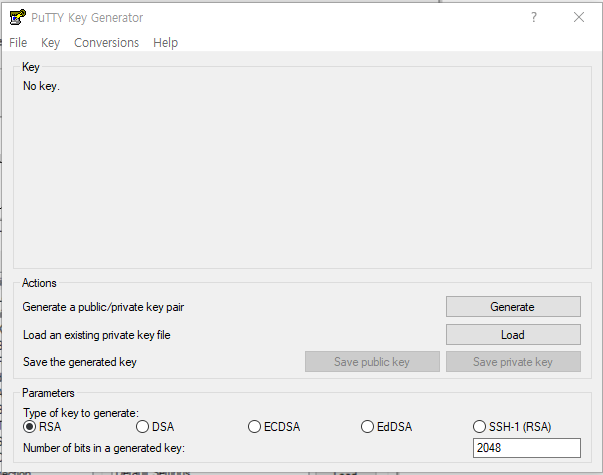
- 1.4 Load를 클릭한 후, ppk 파일을 불러옵니다.

- 1.5 Save private key로 private key를 만듭니다

- 1.6 putty를 실행합니다.

- 1.7 connection > ssh > auth로 들어와서 Private key file for authentication에 puttygen으로 만든 private key 파일을 넣습니다.
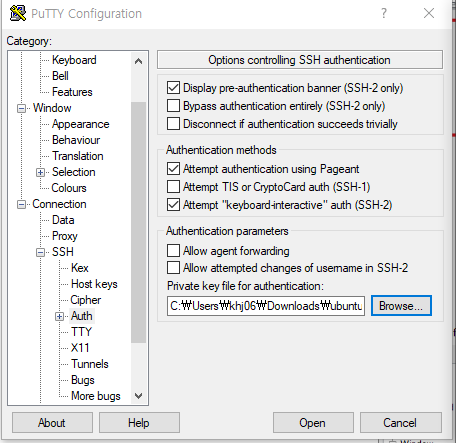
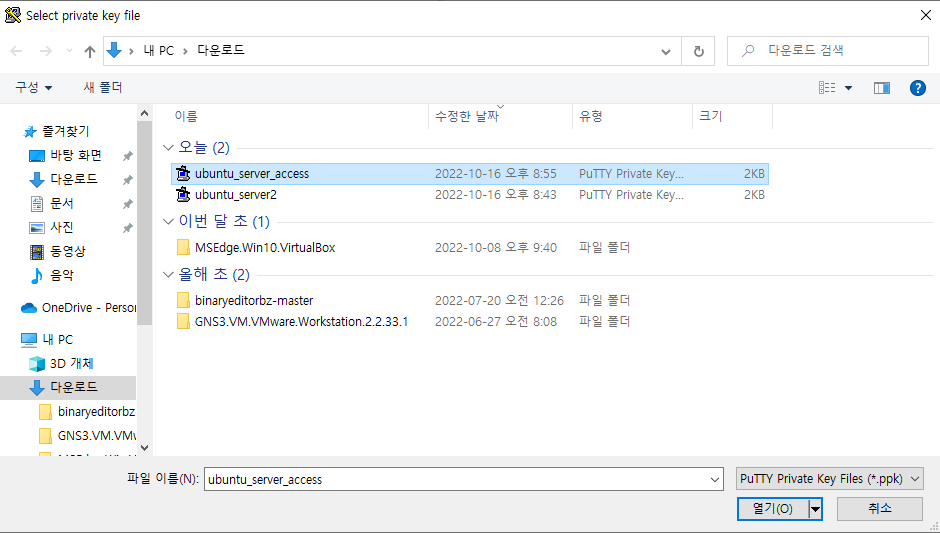
- 1.8 Session을 클릭하여 Host Name에 퍼블릭 IPv4 DNS를 입력합니다.

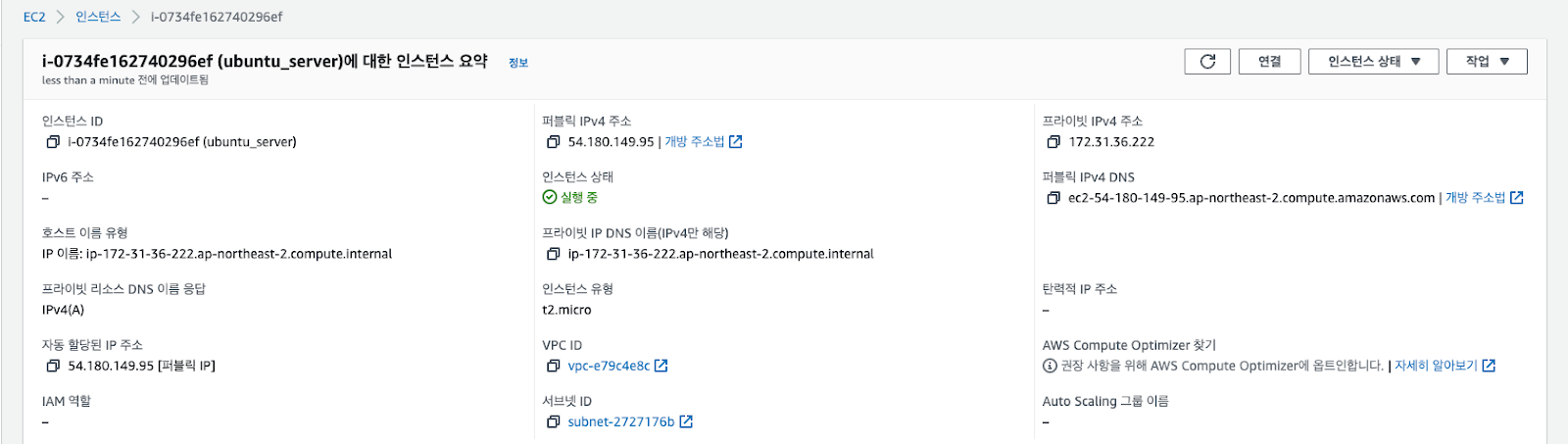
- 1.9 차후 해당 서버로, 다시 접속할 수 있도록 Saved Sessions에 원하는 이름을 입력하고 save 합니다.
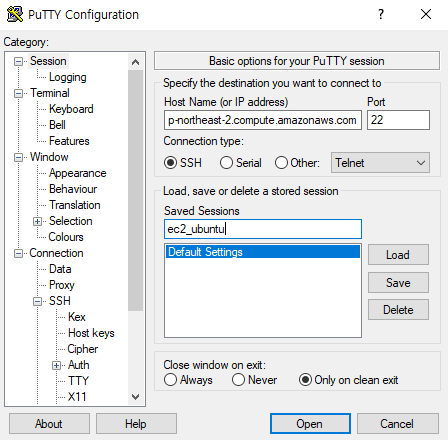
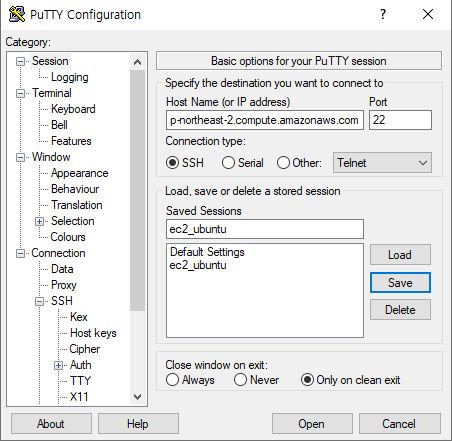
- 1.10 open을 누릅니다.
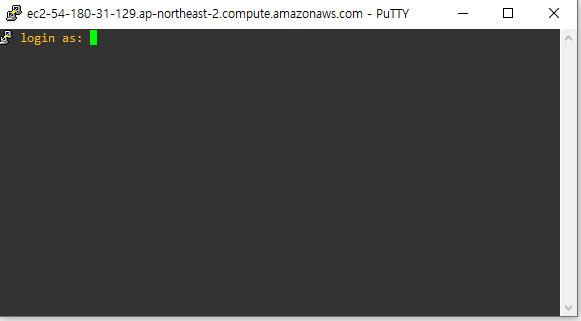
- 1.11 open을 누르면 위와 같은 화면이 나오며 ubuntu를 입력합니다.

반응형
'데이터 관련 > AWS' 카테고리의 다른 글
| AWS Server 접속하기 (Mac version) (0) | 2023.01.11 |
|---|---|
| 아마존에서 Ec2로 실습용 우분투 서버 만들기 (0) | 2023.01.11 |

